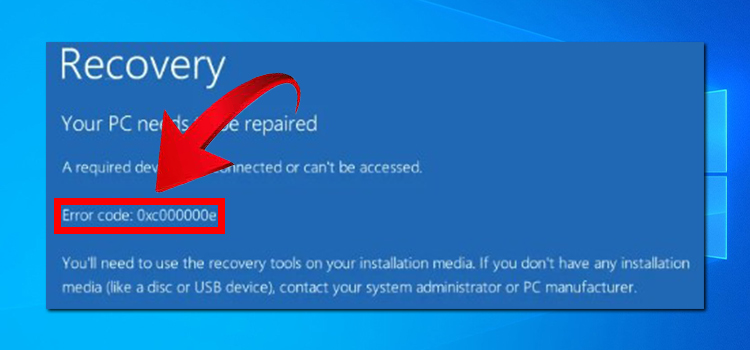Logitech G Hub Not Detecting Mouse | Get Your Mouse Back in Action with G Hub
Generally, the first attempt to solve the issue is to unplug the device and then plug it again into a different port. Now, if your Logitech G Hub cannot detect the mouse then you can follow any of the following steps; restarting the computer, reinstalling Logitech G HUB, reinstalling the Device Drivers, or checking to see if you are using the latest device drivers
Your computer may be facing any specific problem that is hampering the Logitech G Hub. As it is hard to tell the core problem just by looking at it, you need to follow all the solutions to see which one works for you.
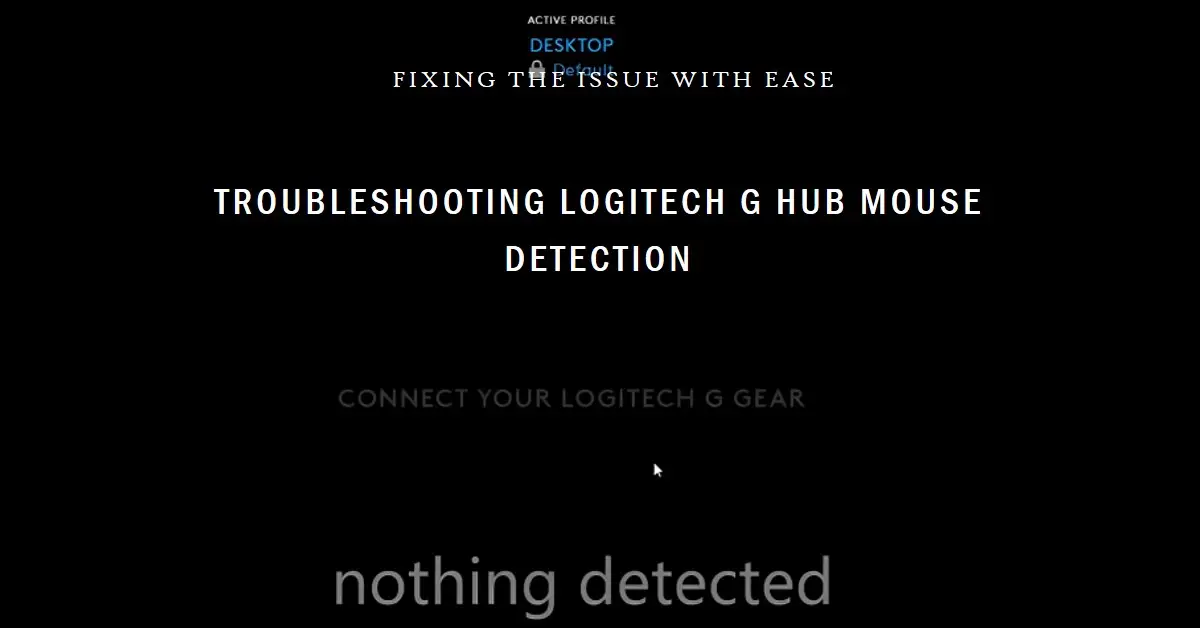
Reasons Behind the Logitech G Hub is Not Detecting Your Mouse
The reasons for the issue are given below –
- Lack of Administrative Privileges: The application may not have the necessary privileges, causing it to fail to detect the mouse. Running the app as an administrator can fix this issue.
- Multiple App Instances: Having two or more instances of G Hub running simultaneously can lead to detection problems.
- Restart-Related Issues: Mouse detection problems can occur after a computer restart, often due to outdated operating systems (OS) or software conflicts.
- Update-Related Problems: Mouse detection issues can also arise after updating the Logitech G Hub application. Updating drivers post-application update can help.
- Windows Update-Related Errors: Errors may occur after a Windows update. Reinstalling the latest version of the app can resolve the issue.
- In-Game Detection Issues: Mouse detection problems can hinder the gaming experience. Various solutions can help restore mouse functionality while gaming.
- Connectivity Troubles: Sometimes, the simple act of disconnecting and reconnecting the mouse can resolve detection issues.
How to Get Your Mouse Back in Action with Logitech G Hub?
Failure to recognize the mouse or a failure to load is the most typical problem faced by many customers of Logitech G HUB software. Despite its complexity, this issue is not difficult to resolve.
If you are facing this issue then there are several ways to fix it. Any of them might work for you. Some of the ways to resolve the problem are listed below.
Method 1: Restart the Computer
Begin with a straightforward and initial step restart your Computer. This leads you –
- Restarting your computer clears the RAM (Random Access Memory).
- It eliminates background applications that may interfere with Logitech G Hub.
- This can lead to smoother computer performance.
- It’s a fundamental and effective troubleshooting step to try before exploring more complex solutions.
Method 2: Keep Using the Older Version (Workaround)
- In some cases, updating the software to the newer version can cause detection problems. If you’ve recently updated, consider reverting to an older version.
- Check if this resolves the issue. If it does, be sure to disable automatic updates in the app to prevent future updates without your consent.
Method 3: Run the Software as an Administrator
- Right-click on the Logitech G Hub icon and select “Open file location.”
- Right-click the Logitech G Hub executable file (exe) and choose “Properties.”
- In the Properties window, navigate to the Compatibility tab and check the “Run this program as an administrator” option. Save the changes.
- This ensures that the software starts with administrative privileges, which may resolve the detection issue.
Method 4: Run G Hub with Default Settings
- Exit G Hub: First, close the Logitech G Hub application. To do this, right-click on the G Hub icon in the task tray (the area near your computer’s clock) and choose “Quit.”
- Locate Settings Folder: Open File Explorer and navigate to the following location: “C:\Users[USERNAME]\AppData\Local\LGHUB” (Please replace [USERNAME] with your account name).
- Back Up Your Settings: Find the “settings.json” file in this folder. Make a copy of this file and store it in a safe location on your computer, like your Desktop. This is important in case you want to restore your old settings later.
- Delete the Settings File: In the LGHUB folder, delete the “settings.json” file. This action clears your current settings.
- Restart G Hub: Finally, restart the Logitech G Hub application. When it opens, you’ll notice that all settings have been reset to default, and the “settings.json” file has been recreated.
Method 5: Reinstall Logitech G HUB
The fact that the Logitech G HUB isn’t operating might suggest that there were difficulties during the installation process. This may be caused by a software dispute or a network outage. You can test whether reinstalling Logitech G HUB solves your problem. The steps are below:
- You must first remove Logitech G HUB. To open the Run box, hit Win+R (the Windows logo key and the r key) on your keyboard at the same time. Press Enter after typing or pasting control appwiz.cpl.

- Uninstall Logitech G HUB by double-clicking it. Restart your computer after you’ve finished.

- The Logitech G HUB must then be installed. To do so, go to the Logitech G HUB download page and select Download For Windows.
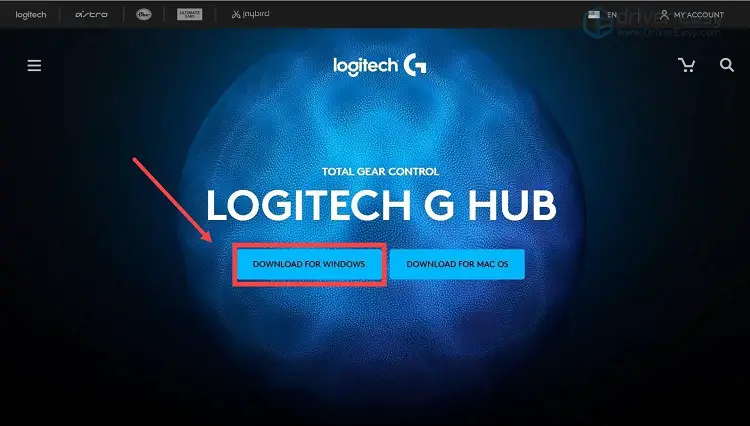
You may now verify if Logitech G HUB is operating properly after reinstalling it. If this one doesn’t work for you, try the next one down below.
Method 6: Reinstall or Update the Device Drivers
Driver-related problems usually cause the Logitech G Hub not to work. You may resolve this by reinstalling the device drivers. When it comes to debugging driver difficulties, this is frequently the simplest and most effective option. So, first and foremost, you must delete your device drivers:
- To open the Run box, press Win+R (the Windows logo key and the R key) on your keyboard at the same time. Click OK after typing or pasting devmgmt.msc.
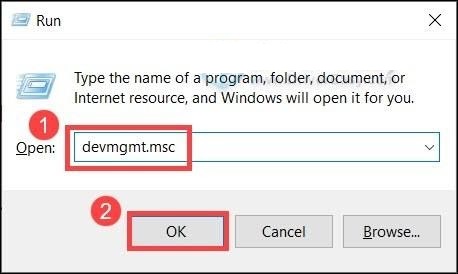
- Then broaden your device’s category in Device Manager. Double-click Human Interface Devices to delete mouse drivers. (Depending on the device you’re using, this may differ.) Sound, video, and game controllers for gaming headsets) Then right-click Logitech USB Input Device and choose Uninstall device.

- Check the box next to Delete the driver software for this device in the pop-up window. Then select Uninstall from the drop-down menu.

- Check if the Logitech G HUB is operating properly after restarting your computer. (In most cases, Windows will automatically download and use the generic device driver.). If this solution doesn’t work for you, move on to the next.
Method 7: Use the Latest Device Drivers (Using a App)
Normally, after we connect to the devices, Windows will take care of the drivers, but there are always exceptions. If the system fails to give the most recent and accurate drivers for our devices, we must manually install them.
If your Logitech G HUB isn’t operating, you may be running an old or broken device driver. In the worst-case situation, your computer may be missing vital drivers. Checking and upgrading your device drivers may save you a lot of time and effort when resolving device difficulties.
Experts suggest Driver Easy if you’re not comfortable messing around with device drivers. It’s a program that identifies, downloads, and installs any necessary driver updates for your computer.
- You should download and install Driver Easy.
- Start Driver Easy and then select Scan Now. After that, Driver Easy will check your computer for any problematic drivers.
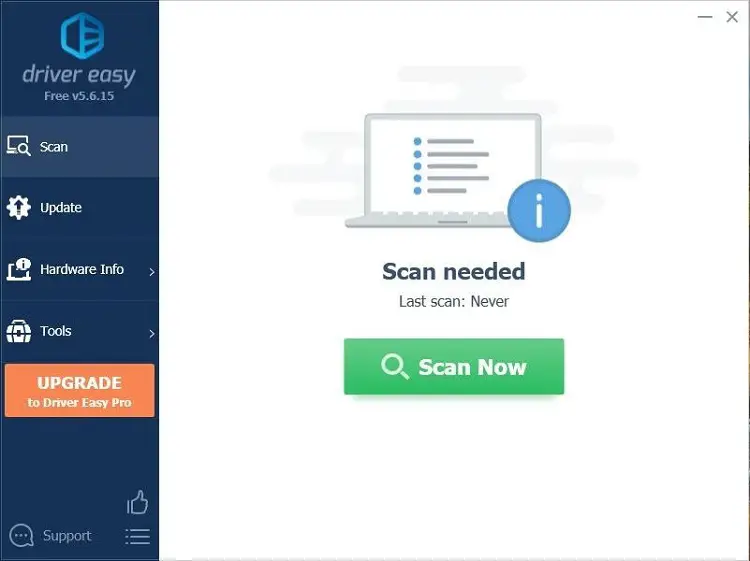
- To automatically download and install the proper version of any outdated drivers on your system, click Update All.
You’ll be offered to upgrade to the Pro version when you click Update All. You’ll simply have to download them one at a time and manually install them like you normally would on Windows if you do not want to pay for the Pro version.

Restart your computer after installing/updating the device drivers to see if the Logitech G HUB is now operational.
Bonus Tips for Restoring Your Old Settings of Logitech G Hub
- Quit G Hub.
- Copy and paste the backup of the “settings.json” that you saved earlier into the “C:\Users[USERNAME]\AppData\Local\LGHUB” folder.
- Restart G Hub and your old settings should be restored.
Conclusion
Sometimes Windows updates can also be the potential solution to this problem. Common fixes included in Windows updates may be able to resolve the compatibility difficulties. Some of these may even have drivers that your PC is lacking. You should check for system upgrades because this might be a solution.