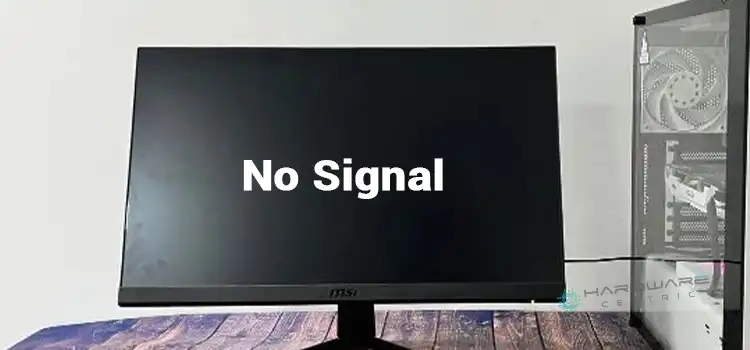240Hz Monitor Only Showing 120Hz | Why Refresh Rate Drop to Half?
Monitors with 240Hz refresh rate are able to refresh their display 240 times each second. However, you can change the refresh rate of a 240Hz monitor to 144Hz, 120Hz, 60Hz, etc. But sometimes 240Hz monitors show 120Hz as its maximum refresh rate and the problem begins from here.
If you also have a 240Hz monitor that is only showing 120Hz, then we understand your frustration. We also have faced a similar issue with our 240Hz monitor and fortunately have fixed it with a simple trick. If you are an Nvidia user, then simply select any resolution under the “PC” option and the issue will be fixed.
However, you may face the above-mentioned issue for many other reasons. For this, we have noted all the possible reasons for this issue and have provided all the effective solutions to fix the 240Hz monitor only showing a 120Hz issue. Let’s explore them below.

5 Reasons Why 240Hz Monitor is Only Showing 120Hz
If your 240Hz monitor is only showing 120Hz then it is a critical issue; especially if you are a gamer. Because you can’t enjoy smooth gameplay when you are at a 120Hz refresh rate. To fix this issue identifying the exact reason is mandatory.
Here are the 5 most common reasons that may trigger this issue with a 240Hz monitor:
- Faulty Monitor Settings.
- Resolution of Problem in Nvidia Control Panel.
- A faulty cable or not using a certified DisplayPort cable.
- Outdated Monitor or Graphics driver.
- Issues with the in-game settings.
You may be thinking about how to identify the exact reason for your monitor among these. Don’t take stress as long as we are here to help you. Just apply the solutions below serially and the problem with your 240 Hz monitor will be automatically solved by the end of this article.
Solutions for Getting 240 Hz instead of 120 Hz in Your 240 Hz Monitor
As there are several reasons that cause a 240Hz monitor to show 120Hz, we have arranged 5 solutions in order to solve it. Let’s try them below until your monitor starts showing 240Hz.
Solution 1: Customize the Monitor’s Settings
First, you have to ensure that the Windows is set at 240Hz refresh rate. If it is set to 120Hz, then you’ll get only 120Hz even if you have a 240Hz monitor. Follow the steps below to fix the settings:
Step 1: Navigate to Settings > System > Display and click on the “Advanced Display Settings” option.

Step 2: From the “Display Adapter Properties”, go to the “Monitor” tab, select 240Hz as “Screen Refresh Rate” and click “OK”.

But if you don’t find any option more than 120Hz, then follow the next solution below.
Solution 2: Select the Correct Resolution from Nvidia Panel
If you are using Nvidia GPU, then you’ll find two lists of resolutions on the left of the refresh rate in the Nvidia control panel. The first list contains resolutions for Ultra HD, HD, and SD whereas the second list contains resolutions for PC.

If you have selected any resolution under the first option, then it will only support up to 120Hz. You can find the actual refresh rate for your monitor by choosing the resolution under the second list (PC).

So, scroll down under the resolution option and select any resolution under PC to get the 240Hz refresh rate option. If this isn’t the reason for you, then check the next solution below.
Solution 3: Check the Cable
To get the advertised refresh rate, it is always recommended to use the correctly certified cable. Because cables play an important role in getting the accurate refresh rate of a monitor.
Many HDMI cables don’t have enough bandwidth to get more than 120Hz in 1080p resolution. Again, some DisplayPort cables also have the same issue. For this, you have to use a high-quality and correctly certified HDMI and DisplayPort cable to get a 240Hz refresh rate on your monitor.
Solution 4: Update Graphics Driver
If you’re getting the maximum refresh rate of 120Hz on your computer, then it is probably because the graphics driver is outdated. Follow the steps below to update the graphics driver and fix the 240Hz monitor only showing the 120Hz issue:
Step 1: Right-click on the Windows icon and select “Device Manager”.

Step 2: Expand “Monitor” and click “Update”.

Step 3: Select “Search automatically for drivers” and wait until it found any update and install it on your computer.

Step 4: Expand the “Display Adapters” and repeat the same process to update the graphics driver of your computer.

Now, check if the issue is resolved or not.
Solution 5: Check In-Game Settings
If you are getting a 120Hz refresh rate on your 240Hz monitor while playing a game, then it is a common issue that many gamers have faced. It happens because some games have their own integrated graphics settings and use a lower refresh rate than the monitor’s actual refresh rate.
In such cases, you need to choose the native resolution of your monitor in the graphics settings option in-game to get 240Hz.
FAQs (Frequently Asked Questions and Answers)
Why Is My Monitor Not Showing 240Hz?
If a 240Hz monitor is not showing its advertised refresh rate, then it is probably a problem with the cable. Use an HDMI 2.0 or DisplayPort cable 1.2a to solve this issue. Make sure to use the correct 2.0 port while using HDMI and use the DP cable bundled by BenQ.
Why Is 240Hz Not Showing in Nvidia Control Panel?
240Hz is not showing on the Nvidia control panel because it only supports up to 120HZ while the resolutions from Ultra-HD, HD, or SD are being used. You can only get 240Hz or more than this refresh rate only if you select a resolution under the “PC” option from the Nvidia control panel.
Why Is My 240Hz Monitor Only Showing 60Hz?
If your 240Hz monitor is only showing 60Hz, then it is probably set as the default refresh rate for your computer. You can change it to 240Hz from the Advanced Display Settings option on your computer.
Conclusion
If your 240Hz monitor only shows 120Hz, it can be due to various reasons. To reduce your worries, we have provided five possible reasons and solutions for the problem of your 240Hz monitor displaying a lower frame rate. By applying these solutions, we hope, you’ll be able to fix this issue and enjoy seamless gameplay at 240Hz. if you still have any confusion, don’t hesitate to inform us through the comment box below. Thanks for reading.