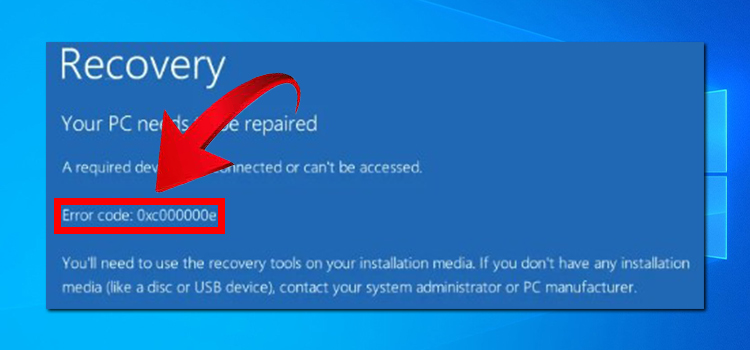3 Long Beeps 2 Short Beeps HP ProDesk | How to Fix Memory Error?
HP ProDesk is a business desktop series from HP. Like any other computer, it can sometimes run into incomprehensible errors. One of the most common and notorious errors among HP ProDesk users is the 3 long beeps and 2 short beeps with a black screen. This is a very confusing error that can easily make you worry whether your system will go boom.
To be blunt, there is no fixed reason for why this happens. So, it is difficult to understand the issue and come up with a fix. However, the error can occur due to RAM issues, and changing the RAM or RAM slots can fix it.
Here in this article, we will go through the possible causes of the 3 long beeps 2 short beeps error and then show you how you can fix it.

What Causes 3 Long Beeps 2 Short Beeps Error on HP ProDesk?
As stated before, it is difficult to know what exactly caused it. But for the most part, software issues will show you an error message on-screen. The type of error that causes the screen to not wake up at all is most likely a hardware issue. Some possible causes would be –
- RAM is damaged.
- The RAM slot is not working.
- Damaged motherboard.
This could be the reason why this error showed up.
How Can You Fix the 3 Long Beeps 2 Short Beeps Error on HP ProDesk?
As it is difficult to understand the cause of this error, you will have to go through trial and error to fix it. Here are some methods that should help –
Method 1: Check the RAM
The first thing you should do is check the RAM sticks for damage. Follow the steps below –
- Open up the casing of your PC.
- Now disconnect all the RAMs you have.
- If you’re using multiple RAM sticks, check each one for physical damage.
- If you can’t identify any physical damage, install each RAM individually into the RAM slot that is closest to the CPU, preferably slot 1, and turn on your PC.
If the problem continues, you will have to replace the RAM sticks. And if it is still not fixed after replacing the RAM sticks, try the next methods.
Method 2: HP BIOS Recovery
Step 1: Turn off the computer. Press and hold the Power (PWR) button for 4 seconds.
Step 2: Leave only the keyboard and mouse connected. Disconnect all externally connected devices, such as Docking Stations, USB storage devices, displays, and printers. Unplug the AC adapter from the computer.
Step 3: Press and Hold the Power button for 15 seconds to perform a Hard Reset.
Step 4: Repeat the Hard Reset if needed.
Step 5: Power on your PC and press the “Esc” key repeatedly, then press “F2” at the prompt.
Step 6: Choose “System Tests” (Fast Test does a 4-minute hardware check).
Step 7: If you’re using Windows 10, try pressing the following key sequence: Windows Logo key + Ctrl + Shift + B. This sequence restarts your graphics driver.
Step 8: If you’re using multiple displays, try projecting video to a different monitor. Press the Windows Logo key + P, select a display, and then press Enter.
For further details and additional recovery steps, you can refer to this link: HP Support – BIOS Recovery Steps
If the above steps do not work, you can try the following advanced recovery steps:
Step 9: Turn off the computer and connect the power cord.
Step 10: Press and hold the Windows key and the B key at the same time. Then, press and hold the Power button for 2 to 3 seconds.
Step 11: Release the Power button but continue pressing the Windows and B keys. You might hear a series of beeps.
Step 12: The HP BIOS Update screen will display, and the recovery will begin automatically. Follow any on-screen prompts to complete the recovery.
Step 13: If the HP BIOS Update screen does not display, repeat the previous steps but press the Windows key and the V key. If the screen still does not display, your computer might not support the feature, or there may be a hard drive issue. Continue to the next step to install a BIOS recovery file from the HP website.
Step 14: If the Power light turns off, it means the Power button was held for too long. Repeat the previous steps, ensuring that you hold the button for only 2 to 3 seconds.
Method 3: Change the RAM Slots
You can try installing the RAM into a different RAM slot. This has proven useful for many users and it is a very simple process. Simply disconnect the RAM and install it into a different slot. If you’re using multiple RAM sticks, rearrange them into different slots.
Now, turn on your PC and see if the issue is still there. If the issue still persists, try the next method.
Method 4: Check the Motherboard for Damage
The 3 long beeps and 2 short beeps don’t usually occur due to motherboard issues. But it is a possibility and it is better to be thorough. But wait, it is best not to do it yourself since there are a lot of areas on the motherboard that you can accidentally damage yourself if you’re not careful and if you don’t have the proper knowledge about motherboards.
Since it is hard to tell if there are any issues with the motherboard without looking at it physically, we can not provide a proper solution from here. So, the best possible solution for this is to take your PC to a service center and let them fix it for you. They are more well informed about the way of a computer.
Frequently Asked Questions (FAQs)
Why is my HP laptop caps lock blinking 3 times long and 2 times short?
This error tells you that the embedded controller has timed out waiting for the BIOS to return from system board initialization. And the blinks indicate the system board failure on your PC. You can try to restore the BIOS to default settings and check if it fixes the issue.
What does 2 long beeps and 2 short beeps mean on HP ProDesk?
This error occurs when the BIOS of your PC is corrupted. You can use the PC Hardware Diagnostic to go back to the previous version of BIOS. To do that, you will need to press the power button and then immediately start pressing the F2 key repeatedly to bring up the PC Hardware Diagnostic Utility. Now, go to the Firmware management to go back to the previous BIOS version.
Conclusion
In conclusion, 3 long beeps and 2 short beeps on an HP ProDesk computer is most likely a memory failure issue. You can fix it by simply changing the RAMs themselves or rearranging the RAMs into a different RAM slot. We hope we were able to help you with this error. If you need further assistance, please do not hesitate to contact us in the comments section.