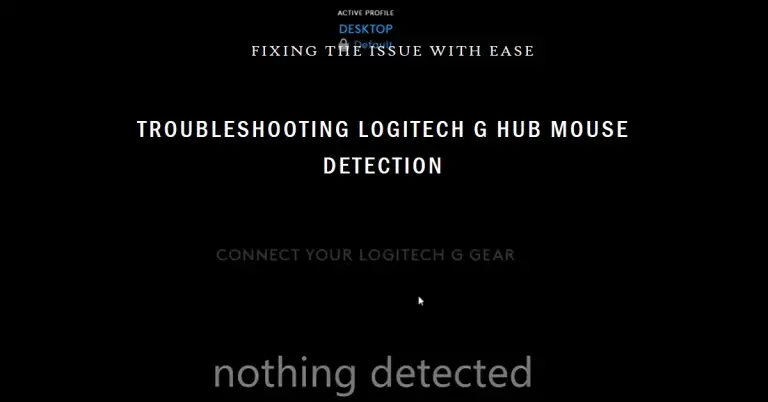HP Omen Won’t Turn On | Fix Your HP Omen Now!
There’s no device that is full proof of errors and issues. The HP Omen is no exception. Users around the world are commonly facing this issue and finding solutions to get rid of it.
There are several reasons including a faulty power supply, a faulty power jack, a faulty battery, etc to blame for this problem.
To solve try to do these steps a few times. First, try holding down the power button for one minute, and repeat this a few times. Also, try taking out your battery and charging it. Do this process a few times, as some of you might need to completely drain the power. One important thing I’d like to mention about this power-draining procedure.
In this post, we’re going to guide you on how to find out the actual cause and how to fix this issue.
To know why your HP Omen won’t turn on, keep reading till the end.

Reasons Why Your HP Omen Laptop isn’t Turning On
First, you need to find out what’s going on with your laptop.
If your laptop is powered up, the POST (Power On Self Test) is happening but not booting up the Windows, then it’s one form of this issue. If your laptop isn’t getting power and literally not turning on, then it’s another form of this issue.

Don’t worry, we’ll suggest solutions that’ll recover both scenarios and let you out of this annoyance. Before that, have a look at the possible reasons behind this issue –
- The power cable is faulty.
- The power port is faulty.
- The battery is faulty.
- The screen is faulty.
- The BIOS is faulty.
- Unremoved extra devices.
- Faulty internal hardware.
Now it’s time to check the effective solutions.
How to Fix the HP Omen Turn-on Issue?
As you’ve known about the reasons, now check which of them is causing this issue and solve it accordingly.
Method 1: Check Your Battery and Power Supply
Step 1: First, try to turn on your laptop without using the power cable. If it doesn’t turn on, then try to use the battery on another HP laptop that supports the power cable. If it works now, then the problem is with the battery connector. You need to fix the connector or change the battery then.

Step 2: Now, remove your laptop’s battery and use the power cable to turn on the laptop. If the laptop doesn’t turn on, then check the power cable on another suitable HP laptop and see if this laptop is charging.

If it’s charging, it means the power cable is okay but the problem is with your laptop’s power port. If it isn’t charging, then the problem is with your power cable. Either way, you need to replace them.
Step 3: Check if the power outlet is okay with plugging another device into it to ensure that the power cable condition is okay once more.
NOTE: Check if the power cable is firmly connected.
While removing and attaching the parts in order to check them, a hard reset automatically gets done.
Method 2: Check the CMOS Battery
It’s possible that the CMOS battery somehow gets damaged which defects the BIOS settings, and causes this problem (If your laptop is old then there’s a higher chance of it). It’ll be wise to set up a new battery.

Method 3: Disconnect Removable Devices
Sometimes when you left any removable device connected to your laptop, the BIOS may also try to access them while booting, and occurs this issue. So, try to turn your computer when there’s no removable device connected to the laptop.

Method 4: Boot in Safe Mode
Try to boot your laptop in safe mode so that you can access the windows and diagnose any internal problem and also prevent it by uninstalling suspicious software. In case your previous account is fully corrupted and inaccessible, then you can create another account using this mode.

Method 5: Check the Screen
Now, it’s time to check if the screen is faulty or not. If your laptop is getting power, the fans are working, but there’s nothing displaying on the screen / the screen remains black, then the problem is with your laptop screen.
Maybe the LCD display backlight is damaged or the graphics driver is corrupted. In this case, you can plug an external monitor to the laptop and update or reinstall the graphics driver.
If the issue persists, then take your laptop to customer care to repair the LCD display backlight.

Method 6: Check the HDD and RAM
Sometimes the internal components such as the hard drive, ram, etc are to blame for this cause. In some cases, just removing and reinstalling the RAM fixes major boot-up issues. Check if your hard drive and ram are firmly connected and there’s no damage on them. Else, you’ve to install new ones.


Bonus Tips: Use a Rescue Disc
A rescue disc is like a computer superhero. It helps when your Windows has a problem. If a virus is causing trouble, the rescue disc will find it and kick it out of your computer.
Frequently Asked Questions (FAQs)
Is it possible to forcefully start my HP laptop?
Yes, it is. To do so –
- Power on your laptop and start pressing the F11 key on repeat.
- Open the Start menu and hold down the Shift key.
- Click on the Power icon and choose to Restart (don’t stop holding the Shift key until the restart is done).
- When the Choose an option screen appears, choose to Troubleshoot.
- Click on Reset this PC and follow the on-screen instructions.
Is it possible to run HP Omen without a battery?
Yeah, it’s possible. You can connect the power cable and your laptop will boot up with AC. You can do this when your battery is damaged or there’re some problems with the battery circuitry.
Why my HP Omen doesn’t turn on even when plugged in?
It’s only possible when an internal component gets faulty such as RAM, battery, power supply, motherboard, etc. In this situation, it’s important to locate the actual faulty component and apply the solution regarding that.
Conclusion
So far, we’ve shared overall information about the causes and solutions of this inactivity issue. Apply the solutions carefully to prevent any electrical accidents. Hopefully, you’ll be able to keep yourself out of this problem.