Microsoft Sculpt Ergonomic Keyboard Not Working – Get Your Microsoft Sculpt Keyboard Working Again
The Microsoft Sculpt Ergonomic Keyboard is a popular keyboard designed with comfort in mind. It features an ergonomic split layout, a cushioned palm rest, and a domed design to promote a more natural typing posture. Despite its popularity, sometimes users may encounter issues and the keyboard may not work properly. In this situation, it is important to diagnose the issue and find a solution in order to get back to using this comfortable and efficient keyboard.

Why Your Microsoft Sculpt Ergonomic Keyboard Might Not Be Working?
There are some reasons behind this issue. Some of the main causes are the following:
- It is possible that the keyboard does not have power going to it for one of three reasons: either this is not connected, the USB is broken, or even the batteries have run out.
- If the pc does not detect the keyboard, the problem may be caused by an out-of-date driver or perhaps the absence of a driver altogether.
- There could be a clash between the keyboard and the system software or another program on the device.
- The USB cable connecting the keyboard to the pc could be loosened or the wifi network could be malfunctioning, both of which would prevent the keyboard from communicating with the computer.
- It could be necessary to alter the keyboard’s settings, such as disabling the filter buttons or switching to a different layout.
Fixes for a Non-Responsive Microsoft Sculpt Keyboard
Here are some simple ways to fix the issue. You have to follow each step properly to solve it.
Method 1. Make Some Basic Checks
The problems with the keyboard could be detected and solved by employing some of the more general methods. The following are some fundamental recommendations:
- Whether you are functioning with a wireless keyboard, check to see if your batteries are still good, and if they aren’t, try to replace them. Make use of cleaning solutions that contain alcohol and are specifically formulated for keyboards when your keyboard is either very old or when only a subset of the keys are damaged. The keyboard will not function correctly if the buttons become stuck in the pushed position for a long period.
- When dealing with USB keyboards, consider utilizing a new USB port. Additionally, test your keyboard on a different computer to see if it functions properly. In that case, the issue can be solved by following the correct procedures outlined in the helpdesk guide.
Methos 2. Update Keyboard Drivers
Make sure that your drivers are updated since this could be the cause of the problem you are experiencing with the keyboard. You can execute this by using either DriverFix or even the Windows update feature. To do this, follow the steps below:
Step 1: First, enter Update into the search box on Windows then click Enter.
Step 2: Then, select the Check for Updates option. To view any available updates, click on them.
Step 3: Now, locate the tab titled “Driver Updates,” select the checkbox there, and then hit on “Download and Install.”
Step 4: Finally, restart your computer and check if the keyboard is working.
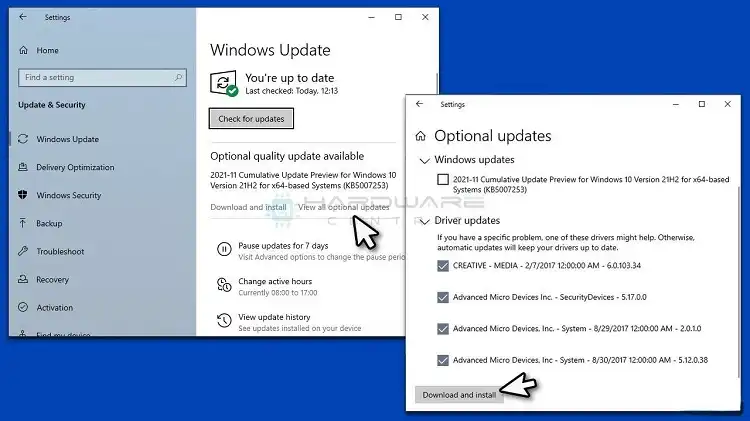
Method 3. Reinstall Keyboard Drivers
If upgrading the drivers does not resolve the issue, you can try reinstalling them instead. Your first order of business is to remove the driver:
Step 1: To open the Device Manager, right-click the Start button and select it from the context menu. Alternatively, you may search for it using Windows and then press Enter to open it.
Step 2: Open up the Keyboards section. Simply right-click anywhere on the keyboard, then select the Uninstall device option.

Step 3: When the pop-up appears, select “Uninstall” from the menu.
Step 4: Finally, restart the computer. After the computer reboots, the drivers should install themselves immediately. If not, the methods we outlined above can be used to initiate the process of updating your drivers.
Method 4. Turn off Windows Update (Workaround)
The most current Windows update may even have caused Microsoft Ergonomic Keyboard to simply stop working. If this is the case, you can roll back to an earlier version of Windows. The steps are following:
Step 1: First, search Control Panel in the Windows search bar, and then choose Programs from the drop-down menu. Then, select Uninstall a program
Step 2: On the left panel of the screen, select the option to View the updates that have been installed. Put all of the most recent changes in a time sequence.

Step 3: Click the most current update, then select Uninstall from the context menu that appears.
Step 4: Finally, follow the instructions that appear on the screen, and then restart your computer.
Method 5. Start the Troubleshooting Process
You will need to buy the licensed edition of Reimage to fix the harm caused to your computer. The steps are following:
Step 1: First, in the Windows search box, search troubleshoot, then hit the Enter key. Make your selection from Additional troubleshooters or Other troubleshooters.


Step 2: Then, you can find the Keyboard if you scroll down. Simply click on it once, and thus the troubleshooter will start.

Step 3: Check the outcomes and make modifications. Start the troubleshooting process.
Note: Because the new keyboards functioned normally for days before displaying the same issue, probably the problem is being caused by an update to the driver for such a keyboard, or else you might have some terrible luck with just this keyboard as well.
Step 4: You may access the device manager by simultaneously pressing the Windows key and the X letter, then simply clicking on the device manager button.

Step 5: Right-click on the sculpt keyboard after clicking on the keyboards. Select “update device” using the mouse.

Step 6: Select “Browse my computer for drivers” and then click the button. Now, select “Let me pick from a list of available drivers on my computer” and then click the “OK” button. You should be provided with a set that details all of the drivers that are currently available for your system, including any older drivers.
Step 7: Pick the driver inside this list that is located under the one that is now selected. To continue installing the driver, hit on the Next button.
Step 8: Finally, exit all the windows and give your computer a fresh start. Determine whether or not the problem has been fixed.
Conclusion
Multiple issues can prevent a Microsoft Sculpt Ergonomic Keyboard from functioning properly. Power outages, incompatible software, damaged hardware, and a lack of necessary drivers are just a few examples. Checking and ruling out each of these could-be-the-problem factors is a key step in narrowing down the source of the problem and fixing it. It may be essential to contact technical guidance or repair the keypad if the problem persists.





