[9 Fixes] Please Enter Setup to Recover BIOS Setting
If you’re seeing the error message “Please Enter Setup to Recover BIOS Setting” on your computer, it means that your system’s BIOS (Basic Input/Output System) settings have been corrupted or lost. This can happen due to several reasons, such as a power outage, a system crash, or a failed BIOS update.
Usually, it can be solved by restarting your PC or updating your BIOS setting. But, if these actions fail to solve this error, don’t worry, we’ll guide you through several other solutions in this article.
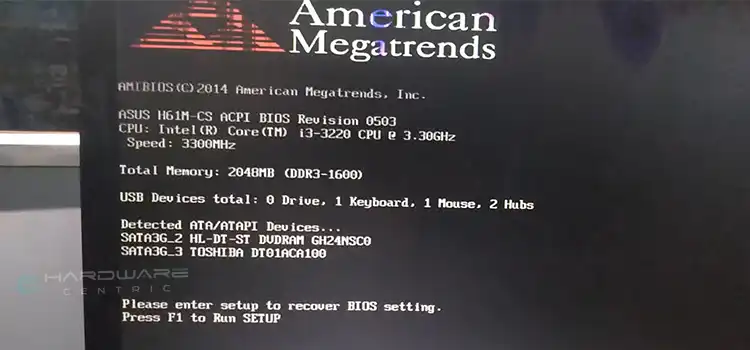
What Usually Causes the “Please enter setup to recover BIOS setting” Error?
Out of many possible reasons which can cause this error message, the most common are:
- The CMOS battery is failing.
- The computer’s BIOS is out of date.
- There may be some corrupted system files on the computer.
- Not choosing the right BIOS setting that matches the computer hardware.
How to Solve Please Enter Setup to Recover BIOS Issue?
The good news is that this issue is usually fixable with some simple troubleshooting steps. Here are some methods you can try to recover your BIOS settings:
Method 1: Restart Your Computer
Restarting the computer can erase the software’s present state. Any code that is trapped in a bad condition will also be removed. Thus, the very first thing you should do is try restarting your PC. If that doesn’t work, try the alternative solutions listed below.
Method 2: Enter BIOS Setup and Load Default Settings
The first thing you should try is to enter the BIOS setup and load the default settings. This will reset all the BIOS parameters to their original values and may fix any issues that were causing the error. Here’s how to do it:
1. Restart your computer and press the key (usually Del, F1, F2, or F10) to enter the BIOS setup.
2. Look for an option to “Load Default Settings” or “Load Optimal Defaults.”
3. Select the option and save the changes. This will restart your computer with the default BIOS settings.
4. Check if the error message still appears. If it does, move on to the following method.
The video in the following link can show you how to enter BIOS settings:
Method 3: Substitute the CMOS Battery and Adjust the F1 Settings
- To change the F1 settings and replace the CMOS battery, first enter the BIOS and select Advanced Mode by pressing F7.
- In the Boot tab of the Advanced Mode, locate the Wait for ‘F1’ If Error option and disable it.

- Turn off your computer and disconnect all power sources, including the battery.
- Prior to dismantling your PC (especially if it’s a laptop), make sure to discharge any static electricity to avoid damage.
- The CMOS battery, which resembles a coin, can be accessed by removing the bottom panel or dismantling the laptop. It is typically located near the PCI slots, but its location may vary depending on the motherboard manufacturer.

- Once you have located the CMOS battery, remove it.
- Hold the power button on your laptop for 10-15 seconds to discharge any remaining power, which will reset the CMOS memory and BIOS.
- Place the CMOS battery back in its location, reassemble your laptop, and reconnect the power source. Then, boot up your laptop.
- Enter the BIOS again to reset the time and date, and press F10 to save the settings and exit.

Method 4: Change the Boot Order
Changing the boot order in BIOS settings can be a useful way to troubleshoot issues with your computer’s startup process. In some cases, you may need to change the boot order to prioritize a specific device or drive, such as a USB drive or DVD, to boot from. Here are the steps to change the boot order in BIOS settings:
- Restart your computer and press the key to enter the BIOS setup. This key can vary depending on your computer’s manufacturer, but commonly used keys include F2, F12, and Del.
- Once you are in the BIOS setup, look for the “Boot” or “Boot Order” options. The location and name of this option can vary depending on your BIOS version.
- Use the arrow keys to navigate to the boot order list. This list should show all available devices that can be used to boot your computer.
- To change the boot order, use the arrow keys to highlight the device you want to prioritize and move it up or down the list using the “+” or “-“ keys.
- Once you have arranged the boot order to your desired configuration, save the changes and exit the BIOS setup. This can usually be done by pressing the “F10” key, but the exact key can vary depending on your BIOS version.
Method 5: Clear CMOS
You may want to consider clearing the complementary metal-oxide-semiconductor (CMOS) by using the jumper method. The CMOS is a small amount of memory on the motherboard that stores the Basic Input/Output System (BIOS) settings. Follow these steps to clear the CMOS:
- Turn off your computer and unplug it from the wall outlet.
- Press the Power button several times to discharge any residual power.
- Open the computer case to access the motherboard.
- Find the CMOS jumper, usually located near the battery, by consulting the motherboard manual.
- The CMOS jumper usually has positions 1-2 and 2-3. Move the jumper from the default position (1-2) to clear the CMOS (2-3). Wait for 1-6 minutes, then move the jumper back to the default position (1-2).
- Close the computer case and turn on the computer.
Method 6: Flash the BIOS/Update the BIOS
If the above methods don’t work, you may need to flash the BIOS with a new version. This will replace the current BIOS firmware with a fresh copy and fix any issues that were causing the error. Here’s how to do it:
1. Go to your motherboard manufacturer’s website and download the latest BIOS version for your system.
2. Create a bootable USB drive with the BIOS file.
3. Restart your computer and enter the BIOS setup.
4. Look for an option to “Flash BIOS” or “Update BIOS.”
5. Select the option and follow the on-screen instructions to flash the BIOS with the new version.
6. Once the update is complete, restart your computer and check if the error message still appears.
Method 7: Enable CSM
CSM, or compatibility support module, is a component of UEFI firmware that can be accessed through the UEFI setup menu. Enabling CSM has been reported to potentially fix the “Please enter setup to recover BIOS setting” error. If you choose to enable CSM, follow these steps:
- Enter the BIOS menu on your computer.
- Navigate to Security Options and set Secure Boot to Disabled.

- Save your changes and restart your computer.
- Enter the BIOS again and go to the Boot tab.
- Set Fast Boot to Disabled.

- Scroll down to the Launch CSM option and set it to Enabled.

- Save all changes and restart your computer.
- Perform a cold boot of your computer and check if the error has been resolved. If the error persists, enter setup to recover BIOS settings and press F1 to run setup.
Method 8: CPU Core Voltage Ignorance
- Start by pressing the BIOS key to open the BIOS menu.
- Now, use a designated key like F7 or another specified one to access the Advanced Mode.
- Within the Advanced Mode, head to the Monitor tab and locate the CPU Core Voltage option.
- And set it to “Ignore.”
- Don’t forget to save these changes and then exit the BIOS settings.
- After this, perform a reboot of your PC and keep an eye out for the “Please enter setup to recover BIOS setting. Press F1 to Run SETUP” message to see if it has vanished.
Method 9: Transform SATA Mode into Advanced Host Controller Interface (AHCI)
- Begin the quest by using shortcut keys (F10, F2, F12, F1, DEL) to unlock the BIOS menu.
- Head to the Boot tab, and there, unleash the power of “Launch CSM” by setting it to Enabled.
- Journey onwards to the SATA Mode Selection section and metamorphose it into “AHCI.”
- Having completed this transformation, it’s time for a reboot of your PC.
- As your computer reawakens, be watchful to see if the “Please enter setup to recover BIOS setting” error has been banished from your digital realm.
These unique steps should make the process of resolving the issue a little more intriguing and memorable.
Frequently Asked Questions and Answers
Cannot enter BIOS setup?
If you are unable to enter the BIOS setup utility, there may be several reasons for this issue, such as a malfunctioning keyboard, incorrect BIOS settings, or a hardware problem. You can try troubleshooting by checking the keyboard connection, resetting the BIOS to default settings, or updating the BIOS firmware.
How do I complete the BIOS setup?
To complete the BIOS setup, you need to navigate through the different options in the BIOS setup utility and configure the settings according to your preferences. This includes options such as boot order, date and time, system security, and hardware settings. Once you have made your changes, save and exit the BIOS setup utility.
Conclusion
If you’re seeing the error message on your computer, don’t panic. Try the above methods one by one, and you should be able to recover your BIOS settings. If none of the methods work, you may need to seek professional help to diagnose and fix the issue. Remember to always back up your important data before making any changes to the BIOS settings.





