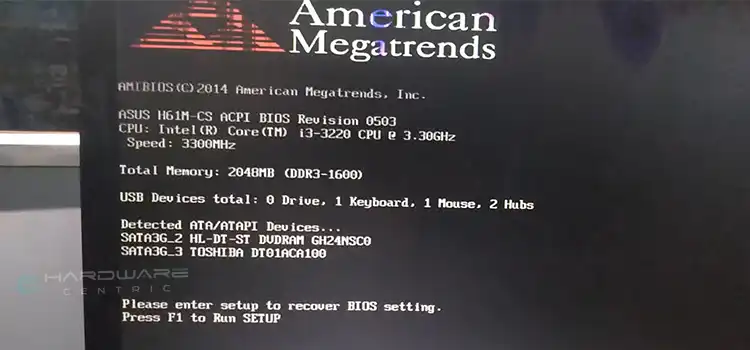Screen Flickering When Playing Games – Eliminate Screen Flicker & Escape Lag City
Have you ever experienced screen flickering while playing your favorite game? It’s a common issue that many gamers face, and it can be frustrating and distracting. There are various reasons like Graphics Card Issues, Incompatible Graphics Settings, and Overheating for which screen flickering happens, but there are also solutions that can help fix the problem.
Flickering on your computer screen can be a problem, especially when the screen’s refresh rate is too low. To make the flickering less bothersome or get rid of it, you should increase the screen’s refresh rate. Generally, a refresh rate of at least 75 times per second results in less flickering
In this article, we’ll discuss the causes of screen flickering when playing games and some solutions to help you get back to gaming without any distractions.

What are the Causes of Screen Flickering while Gaming?
The causes of Screen Flickering are described below –
- Graphics Card Issues: Graphics cards are the primary components that handle game graphics, and if they malfunction or have outdated drivers, they can cause screen flickering. Overclocking your graphics card can also lead to screen flickering.
- Incompatible Graphics Settings: Using incompatible graphics settings can cause screen flickering. If the game’s graphics settings are higher than what your computer can handle, it can cause your screen to flicker.
- Overheating: Overheating is another common cause of screen flickering. If your computer or graphics card is overheating, it can cause your screen to flicker.
- Outdated or Corrupted Drivers: Outdated or corrupted drivers can also cause screen flickering when playing games.
Effective Solutions for Smooth, Flicker-Free Gaming + Bonus Tips!
Update Graphics Card Drivers: One of the easiest ways to fix screen flickering is by updating your graphics card drivers. You can either do this manually by going to the manufacturer’s website and downloading the latest driver or using third-party software to automatically update your drivers.
Method 1: Updating Graphics Card Driver
Here is a step-by-step process for updating graphics card drivers in Windows 10:
Step 1: Press the Windows key and R key on your keyboard simultaneously. This will open the Run dialog box. Type devmgmt.msc in the text field of the Run dialog box. Press the Enter key on your keyboard or click on the ‘OK’ button to execute the command.

This will open the Device Manager window, which displays a list of all the hardware devices installed on your computer.
Step 2: Expand the Display Adapters category by clicking on the arrow next to it in the Device Manager window.
Step 3: Click on the graphics adapter with the right mouse button and select the option for update driver.

Step 4: choose Browse my computer for drivers

Step 5: Click on Let me pick from a list of available drivers on my computer

Step 6: Select a compatible model from the Model category, and then click on the “Next” button.

Step 7: After updating the driver, give it a few moments to finish the installation process. Once it’s completed, be sure to restart your computer for the changes to take effect.
Method 2: Increasing the Refresh Rate of Your Monitor
Switch to A Higher Refresh Rate –
Using a higher refresh rate can prevent screen flickering because it reduces the time each frame is displayed on the screen. A higher refresh rate means the display can refresh more times per second, resulting in smoother and more stable images, which can help reduce screen flickering. The standard refresh rate for most displays is 60Hz, but some monitors offer higher refresh rates such as 144Hz, 240Hz, or even higher. By using a higher refresh rate, the screen can refresh faster, which reduces flickering and improves the overall visual experience. Here is a step-by-step process for increasing the refresh rate:
Step 1: Access the Windows settings by pressing the ‘Windows + I’ keys simultaneously and then go to ‘Ease of Access’.

Step 2: Initially, the display window will be opened. To proceed further, click on the option ‘Additional display settings’ located on the right side. However, in certain versions, it may be situated at the end.

Step 3: Ensure that the recommended resolution is set in the scale and layout option. If it is not set, then click on the ‘dropdown’ below the scale and layout option and choose ‘recommended resolution’.

Step 4: Click on Advanced Display settings
Step 5: Select “Display adapter properties for Display 1” from the options in the pop-up window.


Step 6: Select the Monitor tab in the properties window.
Step 7: Select the highest refresh rate by clicking on the dropdown menu for the screen refresh rate.
Step 8: Once you have selected the highest refresh rate, click the Apply button to save the changes. Then, click on OK to close the window.
Step 9: After making the changes, restart your system to see if the issue of screen flickering is resolved.
Method 3: Screen Optimizations
Disable full-screen optimization for a game –
Disabling full-screen optimization for a game can prevent screen flickering because it turns off Windows’ attempt to optimize the game’s performance. This optimization can interfere with a game’s graphics settings, resulting in flickering or other display issues. By disabling this optimization, the game will use its own graphics settings and the screen flickering issue may be resolved. It’s worth noting that not all games will benefit from this fix, but it’s a simple step to try if you’re experiencing screen flickering while playing a game.
Step 1: Go to the shortcut of the game icon and right-click on it, then select Properties.

Step 2: Click on the Compatibility tab and check the box next to “Disable full-screen optimizations.”

Step 3: Click on Apply to save the changes and then click on OK.
Another Method: Perform a clean boot in Windows
Setting your system to a Clean Boot state can help figure out if any outside apps or startup items are causing the problem. You should follow the steps in the link to do a Clean Boot.
Bonus Tips for Screen Flickering Issue
1. Lower Graphics Settings: If you’re experiencing screen flickering due to incompatible graphics settings, you can lower the game’s graphics settings to match your computer’s capabilities.
2. Clean your Computer: Overheating can cause screen flickering, so ensure your computer is clean and free from dust. Use compressed air to clean the fans and vents of your computer to ensure proper airflow.
3. Check for Hardware Issues: If none of the above solutions work, check for any hardware issues. If your graphics card is malfunctioning or damaged, you may need to replace it.
4. Turn off Overclocking: Overclocking can cause the screen to flicker, so turn it off and revert to the default clock speed to see if it solves the problem.
Conclusion
Screen flickering when playing games can be a frustrating experience. It can be caused by various factors, such as graphics card issues, incompatible graphics settings, overheating, and outdated or corrupted drivers. Fortunately, there are solutions to the problem, such as updating graphics card drivers, lowering graphics settings, cleaning your computer, checking for hardware issues, and turning off overclocking. By following these solutions, you can enjoy uninterrupted gaming without any distractions caused by screen flickering.