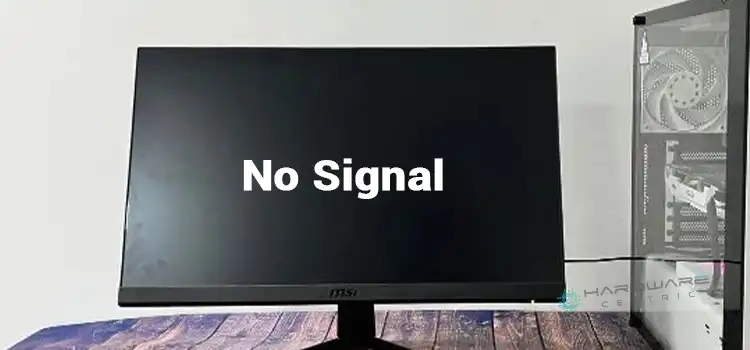USB Device Over Current Status Detected | Potential Power Supply Problem?
In most cases, the problem “USB Device over current status detected” occurs while you are installing a new System and turning it on it for the first, and if the USB port of the motherboard is broken. This is a commonly occurring error, and the reasons for it are quite varied.

How to Solve the ‘USB Device Over Current Status Detected’ Error
When this error occurs, it typically indicates that now the pc has closed down a USB drive due to an overworking circuit. As a result, it helps to keep your system from suffering more damage.
If you are attempting to use a fresh motherboard, it is conceivable also that the board has been broken or even that the motherboard has such a manufacturing defect. Either that, or the computer that you are attaching to the USB port is damaged, and some combination of the two. You will have to go through all scenarios one by one, then you’ll be able to see which one corresponds to your situation.
Method 1: Connecting USB Devices and Troubleshooting
Ensure that now the USB drives that you will be linking to the Computer are working properly so that there will be no problems with them when you open your computer and begin testing the USB components individually. The usage of inexpensive keyboards and also mice may result in a circuit breaker, which might also result in the appearance of the error message from the first time. Whenever you use a low keyboard or mouse, they likely include a fault current.
- Unplug any External drives from your pc and restart your computer. As soon as you have detached all of the devices, connect one device at a time into your system and restart it.
- Continue this method until all of the USB drives have been connected to your computer. You may come across a problematic device along each route, which is the root cause of the error message that is received.
You have the option of checking the item yourself or taking it to a specialist to be fixed.
Method 2: Keeping an Eye Out for Any Missing Jumpers
Another explanation for your device’s refusal to start and the logging of the error message is the absence of a jumper in the boot process. When it comes to connecting the USB port to your motherboards, jumpers are the primary means of doing so. Whether any of the connections are absent or faulty, you will receive an error notice as a result of this.
Test every jumper on both of the connections to ensure that they are all in good working order and therefore are not harmed in any way. If one of these is absent, it is simple to replace it with another.
Method 3: Testing to See if the Front USB Ports Are Connected
If you are unable to determine which device is giving this error message, it is likely there’s no issue with any of the USB drives. The second important thing to look for is any USB ports that may be present within your tower/computer.
Alternatively, it is conceivable that now the USB ports inside your computer are not properly linked to their corresponding connected pins, or even that the USB devices themselves are in some way damaged. It is possible that defective USB ports are to blame for the overload and the subsequent shutdown of your machine.
- Restart your pc after it has shut down. Remove the power supply from the wall outlet as well. Unscrew the screws and bolts on the side of your computer casing to allow you to access the inside.
- Once you’ve found the motherboard, look for USB ports on it. These USB ports will very certainly be toward the front of the computer, because the connection for the such rear of the computer is directly linked to the motherboard, and you’d have no way of modifying or changing them.
- Disconnect the connector when you have detected the pins & sockets on the board. Now restart your pc and check and see whether the error notice is still present. If it does not, this indicates that the USB socket wasn’t functioning properly. You have two options: either replace it or have it examined by an expert.
Method 4: Replace the Motherboard with a New One
You should be aware of the possibility that the motherboard is not functioning properly and therefore these modules have been corrupted if you are utilizing a new motherboard in your system for the very first time.
If your motherboard is still under warranty, you should consider going back to the support center for seeing what they’ll do. The likelihood is that you will receive a full exchange. Moreover, you have the option of replacing the motherboard or plugging in a temporary replacement. This one will help in the identification of whether or not every one of the components in your pc is functioning properly.
After trying each of the Techniques and failing, I recommend that you use the Restore Repair Tool, which will check the repository and replace any damaged or absent files that are discovered. This solution is effective in the vast majority of circumstances where the problem is caused by a malfunction in the mechanism. As a bonus, Restore will configure your computer for peak performance.
There is a lot of option out there, and here is a useful and handy one.
Method 5: Bringing Your Bios Up to Date
Where during the startup process of the pc, the BIOS (Basic Input/Output System) performs hardware configuration. BIOS refers to the software that performs this task. Because it is preloaded on your device by the supplier, it will be the first piece of software that starts whenever your computer is booted up for the first time. On your pc, it functions very much like a key that initiates all other functions.
If the problem is with the pc or a MacBook, you can try utilizing Restore Repair, which can analyze the repository as well as replace damaged and lost files if they are there. Most of the time, this works when the problem is caused by a malfunction in the computer.
The BIOS is indeed in charge of testing the hardware devices on your computer to ensure that they are incorrect working order and that no problems have been detected. The majority of BIOSes are created to work precisely with a certain model or motherboard in mind. Traditional BIOS is stored in ROM, and changing the BIOS necessitated the replacement of associated hardware. Because the BIOS is contained in flash storage, it is possible to rewrite it without having to replace the equipment in modern devices.
Users have reported that upgrading their BIOS has addressed the error notice “USB Device over current status detected,” according to the feedback they have received.
Note that you are doing this as your responsibility. Updating the BIOS can only be done as a last option, and it can only be done by persons who are experienced in doing it. If you do a little study on your existing BIOS edition, you should be able to determine whether changing your existing BIOS will solve the problem.
Conclusion
You should consult your Computer technical support to determine whether you require an additional motherboard or whether the problem is caused by a defective BIOS. When you have done all of the above procedures and are still having problems, you can consider replacing your motherboard. If the pc is no longer done by the service agreement, you may be required to pay cash for this.